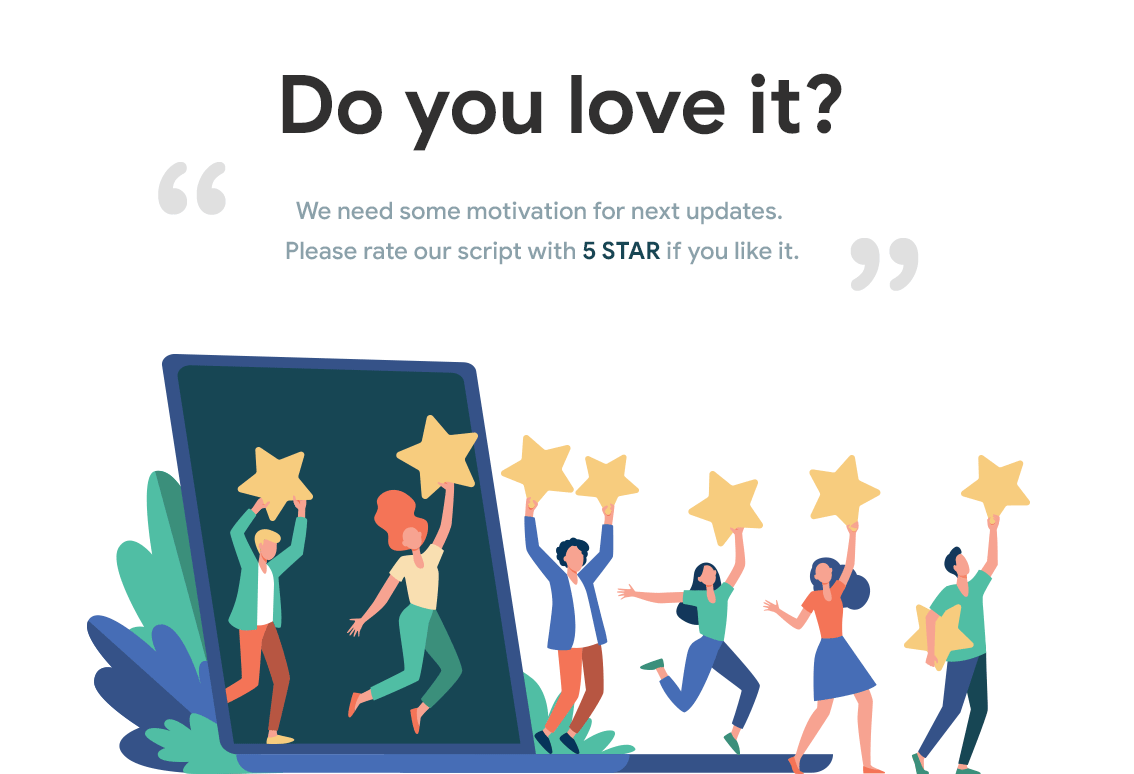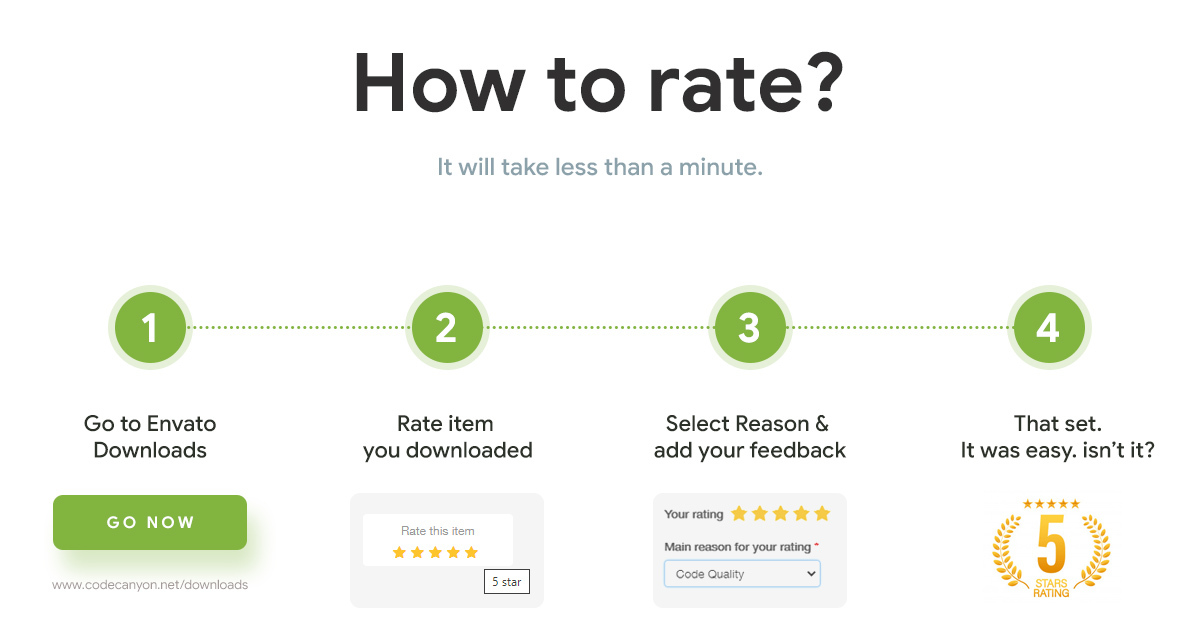Introduction
Yoohoo is real-time complete chatting app with groups and voice messages functionality. The user can send pictures, audio, video, contact detail, map location, voice messages, a user can create groups as well.
Setup
-
Android
*Note: Phone Authentication or some other functionality will not work on emulator. Kindly use real physical device for testing.
Before continuing make sure you have :-
- Firebase Account https://console.firebase.google.com
- Firebase’s Realtime Database is enabled. Use following security rule or use Start in test mode:
{ "rules": { "fire_app": { ".read": "auth != null", ".write": "auth != null" } } } - Firebase’s Storage is enabled
- Phone Auth is enabled in Sign-in method in Firebase’s Authentication section
- Sinch Account https://www.sinch.com/
- SHA-1 fingerprint of your machine https://cloud.google.com/solutions/mobile/mobile-firebase-app-engine-flexible#generating_a_sha-1_fingerprint_for_the_app
After following the steps given below make sure you have values of all the following keys with you:
- applicationId
- app_name
- support_email
- sinch_app_key
- sinch_app_secret
- sinch_app_environment - set this to
clientapi.sinch.comfor production app - onesignal_app_id - follow https://app.onesignal.com/apps/new to add your app and obtain OneSignal app id
ADMOB Enablein app level build.gradle file Configure your AdMob banner IDs inad_unit_id1andad_unit_id2. ad_unit_id1 is used on outer chat list screen and ad_unit_id2 is used inside chat page. SwitchENABLE_ADMOBtotrueConfigure your AdMob App ID in meta tag with name “com.google.android.gms.ads.APPLICATION_ID” in AndroidManifest.xml file. Save changes and sync gradle. note: you will need to build the project at least once to be able to use build configurations. i.e. -> BuildConfig.ENABLE_ADMOB note: search foruncomment following to support admobfor all AdMob references.ADMOB Disablein app level build.gradle file Simply switchENABLE_ADMOBboolean field tofalse. Remove meta tag with name “com.google.android.gms.ads.APPLICATION_ID” from AndroidManifest.xml file. Save changes and sync gradle. note: you will need to build the project at least once to be able to use build configurations. i.e. -> BuildConfig.ENABLE_ADMOB note: search foruncomment following to support admobfor all AdMob references.You will need to update above values in
app/build.gradleRefactoring- Change the
applicationIdinapp/build.gradle, set this to the package name you want to keep for your application e.g com.yoohoo - Use the same package name while setting up android app in Firebase in the next step.
- Logo and placeholders used in app are png images which you will find in
app/src/main/res/drawablefolder. - Privacy policy raw text is placed in
app/src/main/assets/privacy.txt - To change the images in app simply replace the images at above mentioned location with your images.
Firebase Setup-
Create a Firebase account or log into an existing account.
-
Click Add project. Follow the remaining setup steps and click Create project.
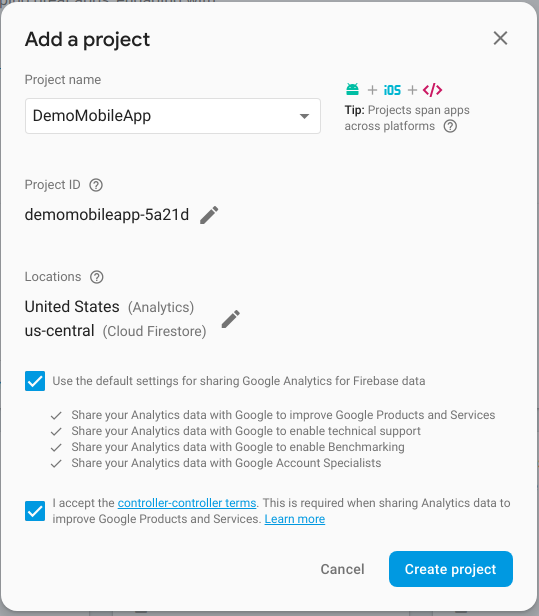
-
After the wizard provisions your project, click Continue.
-
In the Overview page of your project, click the Settings gear and then click Project settings.
-
Click Add Firebase to your Android app and follow the wizard
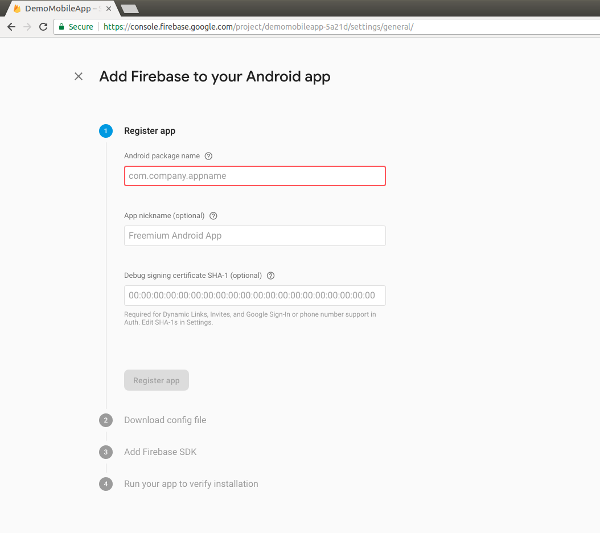
-
In Debug signing certificate SHA-1, enter the SHA-1 value you generated in the previous section.
-
Click Register app.
-
Download the google-services.json file and place it in
appfolder.
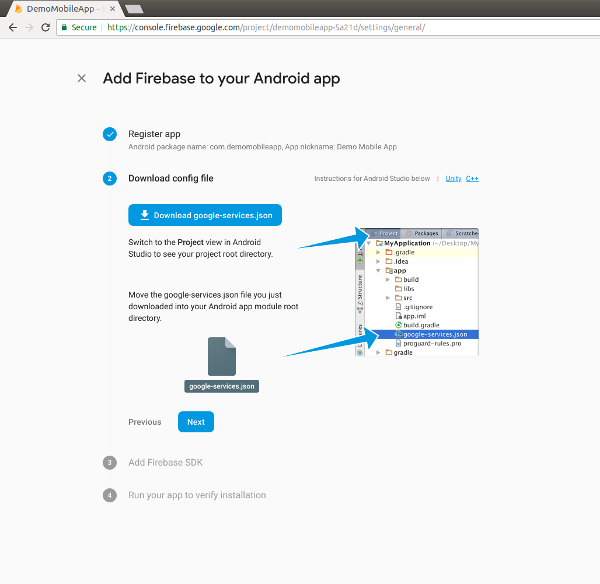
-
Click Next in the Download config file section and follow the rest of the steps if required.
-
Next click on Authentication and click on Sign-in method
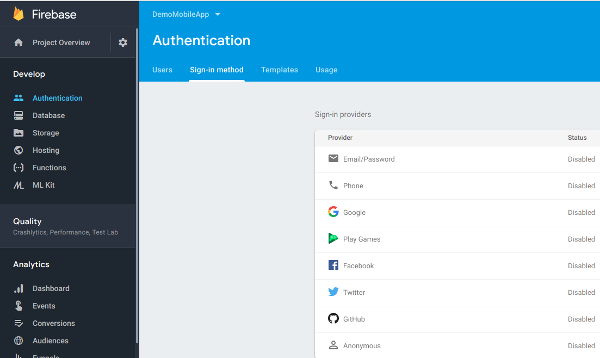
-
Enable Phone Authentication
-
Enable Google Play Integrity API for your project id on Google Cloud Console
-
Similarly enable Realtime Database and Storage from side menu.
ConfigurationandTheming- Open
app/build.gradle, you need to edit/add values in respective fields indefaultConfigunderandroid - Fill in
applicationIdwith your package name which you registered on firebase console - Fill in
app_nameandsupport_emailwith your desired app name and support email - For audio and video calling follow https://portal.sinch.com/#/signup to register your app name. Follow on screen instructions to obtain App Key and App Secret. Fill in these values in
sinch_app_keyandsinch_app_secretrespectively. Finally setupsinch_app_environmentconfiguration according to your sinch portal. - For notifications follow https://app.onesignal.com/apps/new to add your app and obtain OneSignal app id which will be used in
onesignal_app_idundermanifestPlaceholders. -
We provide scope for customization of various variables of the application, for example:
resValue 'color', "colorPrimary", "#2196F3" resValue 'color', "colorPrimaryDark", "#1976D2" resValue 'color', "colorAccent", "#1A237E"
Useful links
Note: If you are unable to understand any topic or find any topic needs more elaboration. Please raise an issue ticket at this link https://opuslabs.freshdesk.com